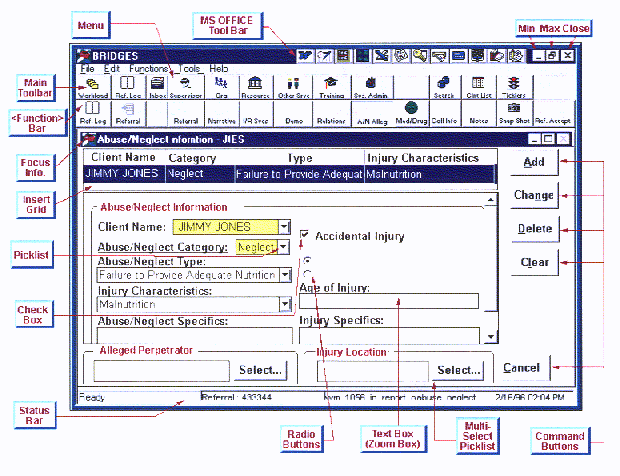
The following table identifies the major features of a NH BRIDGES screen:
| Feature | Description |
|---|---|
| Office Manager Tool Bar |
This is an optional display feature of Microsoft Office Manager. Users can control whether this is displayed, what applications appear, and the tool bar appearance. It provides convenient access to commonly used applications. |
| Min/Max/Close Buttons |
Common to WIN95 applications and function consistently with other Windows applications. |
| Menu | The NH BRIDGES menu provides an alternative to navigating via tool bar buttons. Most features of BRIDGES can be reached via the Menu. |
| Main Tool Bar | Access to high-level BRIDGES functions. Placement on screen can be customized by clicking right mouse button . |
| Shows BRIDGES actions that are pertinent to the high-level function chosen. The Sheet Bar options vary depending upon the area of BRIDGES that is in focus. | |
| Focus Info Title Bar | Shows the area of BRIDGES and associated case, referral, client, etc. currently in focus. |
| Inset Grid | Displays summary information for the data contained below in the main body of the screen. As the user clicks a row within the inset grid, the main body of the screen reflects detailed information related to items in that row. |
| Picklist | Signified by a gray down-arrow at the right side of the field. Clicking on the down-arrow brings up a list of items that are valid selections for that field, and vertical/horizontal scroll bars if necessary. Choose an item by clicking on one of the selections. |
| Multi-Select Picklist | Clicking the Select button brings up a pre-defined list of selections. The user can choose one or more of the items to populate the field. |
| Checkbox | Allows the user to indicate a "yes" or "no" condition for the item or question. Clicking on the Checkbox toggles a checkmark that, when present, indicates a positive response. |
| Radio Buttons | Radio buttons are used to select an item from a mutually exclusive list, i.e., only one of the choices can be selected. Clicking a radio button will "fill in" the circle and indicate that item is selected. When a radio button item is selected, other radio buttons in the group are automatically deselected. |
| Status Bar | Shows current information about the in-focus items: Case or Referral ID#; window name; date and time. |
| Feature | Description |
|---|---|
| Command Buttons | |
| [Add] | Saves the data from the current screen into the database. |
| [Change] | Saves data that has been modified to the database. The Change button is grayed out (inactive) until a field has been modified. |
| [Delete] | Removes a selected row of data from an inset grid. If no inset grid is present, clicking this button removes the data on the screen from the database. |
| [Clear] | Positions the cursor in a new row. Used to begin entering new data. |
| [Approval] | Brings up the Approval Request dialog box for entry or review of approvals related to the current screen. |
| [Copy] | Creates a duplicate entry in an Inset Grid from the Inset Grid row in focus. In the Referral screen, the Copy button creates a new referral ID having the same referral and narrative information as the original, and the new referral is assigned to the worker associated with the original referral. |
| [Find...] | Brings up a dialog box to search the database for information relative to the current screen. |
| [Sort...] | Brings up dialog box for use in controlling the presentation of data in a list or inset grid. |
Additionally, as you navigate NH BRIDGES, you may encounter the following buttons:
| Button | Description |
| [0K] | Indicates to BRIDGES that you have completed entry of information and are ready to continue. |
| [Show] | Sets the selected information into focus and brings up its associated screens and toolbars. |
| [Help] | Displays on-line help for the current (in focus) screen or dialog box. |
| [Find...] | Causes BRIDGES to search the database for a match with the search criteria specified. |
| [Close] | Closes the current (in focus) screen or dialog box. |
| [Cancel] | Cancels further action regarding a screen or dialog box. All information not already saved to the database is lost. |
| [New] | Brings up a screen or dialog box allowing the user to enter a new client, resource, case, referral, or other BRIDGES category. |
| [Search...] | While in a multiple select dialog box, allows the user to locate data matching a specific criteria. Provides a way to move quickly to specified selections within a large multi-select picklist. |
| [Resource Details] | On the Enter/Exit Placement screen, clicking brings up a read-only summary of the resource information for the current placement. |
| [On Call...] | In Organization/Staff, clicking this button shows a pop-up summary of on call information for the selected criteria. |
| [Print] | Prints the selected data to the default printer. |
| [Add non-Staff] | On the Training/Enroll screen |
| [Filter] | Allows the user to screen data according to specified criteria, such as limiting a listing of contacts to view only those contacts made between two specific dates. |
Besides these buttons and features, several informational message boxes are built in to NH BRIDGES to assist you when navigating the system:
Do you want to leave this screen WlTHOUT SAVING YOUR CHANGES? |
This window appears if you press the [Cancel] button after making a change on a screen that has not been saved to the database. |
Required field found blank [OK] |
This window appears when a mandatory field has not been completed and the user attempts to save or change the data. Clicking the [OK] button in the error message box will position your cursor at the field in error. |
This will create a new record of information in the database and preserve the original. Continue Anyway? [Yes] [No] X Don't show this again |
This window appears if you click the [Add] button when the inset grid item in focus already exists in the database. Clicking No will cancel the [Add] operation and return to the screen. Clicking Yes will place the new data into the database and keep the original data. In some instances, duplicate data is not allowed (such as duplicate permanent addresses) in which case BRIDGES will notify you via another message box that the [Add] operation is invalid. |
| Note: As you navigate through the NH BRIDGES system, certain screens will appear as "Read-Only" These screens are restricted from further manipulation by the NH BRIDGES system. When the title bar shows "Read-Only", you will not be able to make any changes to the information on the screen. Screens that do not say "Read-Only" will allow you to add or update the information on the screen into the database. | 2060 - A client can have only one open permanent address [OK] |